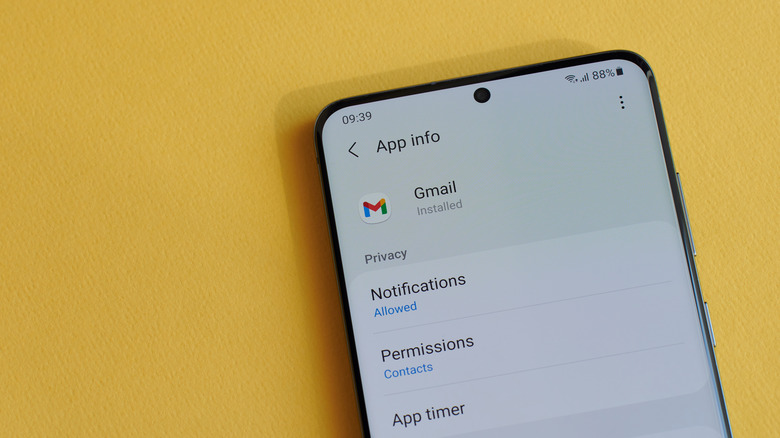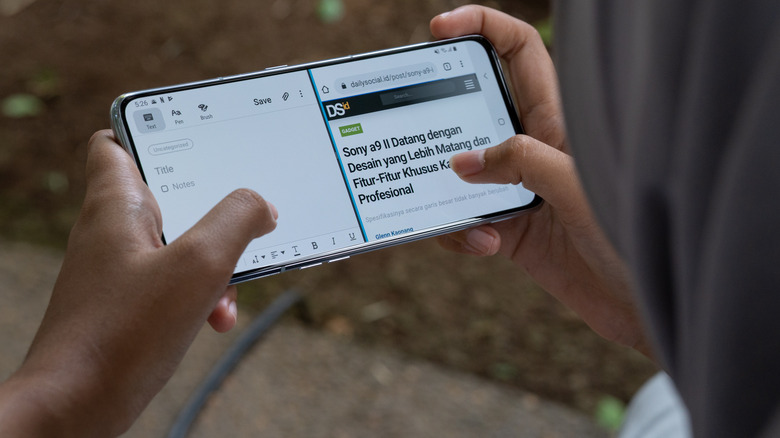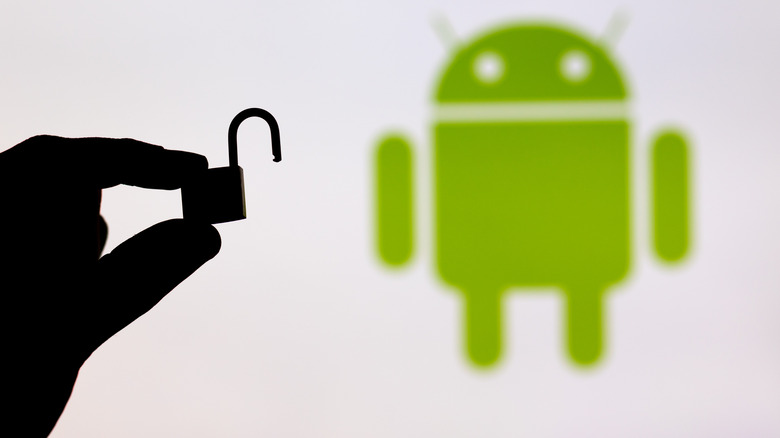ادامه از پست قبلی
گوشی هوشمند
وسیله ای برای اندازه گیری الکل خون
نمیدانید آیا رانندگی کردن را خوب میدانید؟ خوب، گوشی هوشمند شما می تواند به شما کمک کند قبل از اینکه پشت فرمان بنشینید این موضوع را تأیید کنید و شما را از DUI و تصادفات احتمالی نجات دهد. با نصب اپلیکیشنی مانند BACtrack بر روی دستگاه اندروید و iOS خود می توانید از گوشی هوشمند خود به عنوان یک دستگاه تنفس مصنوعی استفاده کنید.
البته، شما همچنین به یک دستگاه تنفس مصنوعی واقعی از BACtrack نیاز دارید که با تلفن شما متصل شده و با برنامه همگام شود. پس از اتصال آنها، می توانید به دستگاه ضربه بزنید و برنامه را بررسی کنید تا محتوای الکل خون فعلی خود را مشاهده کنید. با BACtrack، همیشه میدانید که بهتر است از تاکسی استفاده کنید یا رانندگی کنید بدون اینکه جان خود و دیگران را به خطر بیندازید.
استفاده از گوشی هوشمند به عنوان ریموت کنترل
آیفونهای جدیدتر و تلویزیونهای اندروید معمولاً دارای کنترلهای داخلی برای Apple TV و Google TV هستند. با این حال، می توانید برنامه ای مانند ASmart Remote IR (Android) یا EzRemote Lite (iOS) را دانلود کنید و از تلفن خود به عنوان یک کنترل از راه دور تقریباً برای هر دستگاه خانگی استفاده کنید. همچنین می توانید در برخی موارد از اپلیکیشن سازنده استفاده کنید.
این برنامهها معمولاً به بلستر IR گوشی شما متکی هستند، اما اگر تلفن شما دارای بلستر IR نیست، راههای دیگری نیز وجود دارد که میتوانید از تلفن هوشمندتان به عنوان کنترل از راه دور استفاده کنید. به عنوان مثال، میتوانید از برنامه Google TV برای کنترل تلویزیون Android استفاده کنید. این برنامه با Android TV همگامسازی میشود و از WiFi استفاده میکند، بنابراین حتی بدون بلستر IR کار میکند.
دیجیتالی کردن نگاتیو های قدیمی
هنگام تمیز کردن خانه چند نگاتیو قدیمی پیدا کردید؟ در مورد دیجیتالی کردن سریع آنها با استفاده از گوشی هوشمند خود چطور؟ از آنجایی که اکثر عکسها در حال حاضر فقط به عنوان یک کپی دیجیتال وجود دارند، منطقی است که این نگاتیوها را اسکن کنید و به جای تبدیل آنها به یک آلبوم عکس فیزیکی، آنها را به عنوان فایلهای دیجیتال ذخیره کنید.
برای اسکن نگاتیو نیازی به اسکنر فیلم و اسلاید ندارید. میتوانید با کلیک روی عکس نگاتیو و اسکن آن با یکی از برنامههای اسکنر نگاتیو موجود در فروشگاه Play یا App Store، نگاتیوها را با گوشی هوشمند خود اسکن کنید.
میتوانید از برنامههایی مانند Photo Negative Scanner (اندروید) و FilmBox (iOS) برای گرفتن سریع نگاتیوها و تبدیل آنها به عکسهای با کیفیت استفاده کنید. این برنامه ها از یک الگوریتم اسکن برای معکوس کردن خودکار رنگ ها و بهبود کیفیت تصویر برای تولید تصاویر با کیفیت عالی استفاده می کنند. هنگامی که این تصاویر را دیجیتالی کردید، می توانید آنها را به دستگاه خود صادر کرده و با دوستان و خانواده به اشتراک بگذارید. همچنین می توانید با استفاده از برنامه ای مانند Google Photos آنها را به آلبوم تبدیل کنید.
اشتراک گذاری داده ها از برنامه های قدیمی را متوقف کنید
اگر شما هم مانند اکثر مردم هستید، چند برنامه استفاده نشده روی گوشی خود نصب کرده اید. حتی اگر از آنها استفاده نمی کنید، آنها همچنان می توانند به داده های تلفن شما دسترسی داشته باشند. به عنوان مثال، اگر سال گذشته یک برنامه دوستیابی نصب کرده اید، اما از آن زمان فردی را پیدا کرده اید، منطقی است که دسترسی برنامه به داده های خود را لغو کنید.
یک راه آسان برای جلوگیری از جمعآوری دادههای شما در اندروید توسط این برنامهها وجود دارد. گزینه بازنشانی خودکار مجوز اندروید به صورت دوره ای مجوزهای برنامه های استفاده نشده را پاک می کند. هر بار که مجوزها بازنشانی شوند، اعلانی دریافت خواهید کرد. اگر میخواهید به برنامه خاصی اجازه دسترسی به دادهها را بدهید، همیشه میتوانید به عقب برگردید و مجوزها را تغییر دهید.
همچنین می توانید با رفتن به تنظیمات > حریم خصوصی، مجوزهای برنامه را در iOS بررسی کنید. میتوانید برنامههای جداگانه را انتخاب کنید و بر اساس اولویت خود به دادهها اجازه دهید یا آن را لغو کنید. با این حال، هیچ گزینه تنظیم مجدد خودکار برای مجوزهای اعطا شده به برنامه های بدون استفاده در iOS وجود ندارد، بنابراین باید این تغییرات را به صورت دستی انجام دهید.
تقسیم صفحه نمایش
تقسیم صفحه یک راه عالی برای انجام چند کار است. جدا کردن صفحه نمایش در لپ تاپ همیشه آسان بوده است، اما آیا می دانستید که می توانید صفحه نمایش گوشی هوشمند خود را نیز تقسیم کنید؟ هر دو دستگاه Android و iOS به شما امکان می دهند صفحه نمایش را تقسیم کنید. این گزینه در اندروید داخلی است، بنابراین نیازی به نصب برنامه های شخص ثالث ندارید، اما به یک برنامه شخص ثالث در آیفون نیاز دارید.
در اینجا نحوه تقسیم صفحه نمایش در دستگاه های Android یا سامسونگ موجود است:
هر دو برنامه ای را که می خواهید بعد از تقسیم صفحه استفاده کنید، راه اندازی کنید. سپس، روی دکمه برنامه های اخیر از پایین صفحه ضربه بزنید. برنامه ای را که می خواهید در صفحه تقسیم شده استفاده کنید پیدا کنید و نماد برنامه را در بالا نگه دارید. بعد، “Split Screen” را انتخاب کنید. در نهایت، برنامه دیگری را که میخواهید بعد از تقسیم صفحه استفاده کنید، انتخاب کنید.
آیپدها دارای گزینه تقسیم صفحه داخلی هستند، اما در آیفون میتوانید از برنامهای مانند Split Screen View برای انجام چند کار استفاده کنید.
استفاده به عنوان قفل هوشمند
قفل هوشمند اندروید یکی از آزاردهندهترین بخشهای امنیت گوشیهای هوشمند را حل میکند – مجبور به باز کردن قفل گوشی هر بار که میخواهید از آن استفاده کنید. در عوض، Smart Lock امنیت مشروط را ارائه می دهد. این گوشی را در زمان های خاصی بنا به ترجیح شما قفل نمی کند و در غیر این صورت آن را قفل می کند.
به عنوان مثال، می توانید Smart Lock را طوری تنظیم کنید که تا زمانی که گوشی در یک مکان خاص (مانند خانه شما) است، قفل آن باز بماند. به همین ترتیب، میتوانید قفل تلفن را زمانی که روی بدنتان است یا به یک دستگاه قابل اعتماد متصل است، باز نگه دارید.
با رفتن به Settings > Security > Advanced > Trust agents، میتوانید Smart Lock را در Android 5.0 Lollipop و نسخههای جدیدتر فعال کنید. تلفن شما ممکن است Smart Lock را در مکان دیگری قرار دهد، اما باید بتوانید آن را با جستجوی “Smart Lock” در تنظیمات پیدا کنید.
هنگامی که Smart Lock را راه اندازی کردید، لازم نیست نگران قرار دادن پین یا الگوی امنیتی مکرر هر بار که می خواهید قفل گوشی خود را باز کنید، نباشید.
استفاده از تاریخچه اعلان ها
چند بار تا به حال پیام یکی از دوستان خود را از پنل اعلان خوانده اید و تصمیم گرفته اید که اعلان را به عنوان یادآوری برای پاسخ دادن به آنها دست نخورده بگذارید؟ اگر این کار را هم انجام می دهید، احتمالاً مراقب پاک نکردن پانل اعلان ها هستید زیرا به این معنی است که یادآوری های شما از بین رفته است. حتی بدتر از این است که فراموش کنید به رئیس خود پاسخ دهید زیرا اعلان های خود را پاک کرده اید.
با این حال، یک راه حل آسان وجود دارد. می توانید تاریخچه اعلان ها را در تلفن هوشمند اندرویدی خود فعال کنید. با انجام این کار، گزارشی از اعلان ها ایجاد می شود که حتی اگر ناخواسته همه اعلان ها را پاک کنید، می توانید به آنها دسترسی داشته باشید.
فعال کردن تاریخچه اعلان ها نسبتاً ساده است. در اینجا نحوه انجام این کار در اندروید 12 آمده است:
به Settings > Notifications > Notification history بروید. سپس، دکمه گزینه «استفاده از تاریخچه اعلان» را روشن کنید.
پس از انجام این کار، گزارشی از اعلانهای بعدی را در بخشی در زیر گزینه «استفاده از سابقه اعلان» مشاهده خواهید کرد.
منبع: https://www.slashgear.com
 فروشگاه اینترنتی موبایل و لوازم جانبی | فروشگاه اینترنتی تلفن همراه ، تبلت ، ساعت هوشمند و کالای دیجیتال | امکان خرید قسطی کالای اصلی
فروشگاه اینترنتی موبایل و لوازم جانبی | فروشگاه اینترنتی تلفن همراه ، تبلت ، ساعت هوشمند و کالای دیجیتال | امکان خرید قسطی کالای اصلی